تعلم طريقة عمل إتصال مباشر بين جهازين لمشاركة الملفات والطباعة وتصفّح الإنترنت
2 مشترك
norton :: خدمات وبرامج :: برامج مشروحة
صفحة 1 من اصل 1
 تعلم طريقة عمل إتصال مباشر بين جهازين لمشاركة الملفات والطباعة وتصفّح الإنترنت
تعلم طريقة عمل إتصال مباشر بين جهازين لمشاركة الملفات والطباعة وتصفّح الإنترنت
- Spoiler:
ورد هذا السؤال أكثر من مرة... وفي أكثر من موضوع حسب ما أذكر... لكن لا تزال الطريقة نوعاً ما غير واضحة أو صعبة التطبيق بالنسبة للبعض... والبعض الآخر يلجأ إلى استخدام أشياء غير ضرورية مثل كيابل USB وبرامج خاصة فيها للتمكن من ربط جهازين... ولتصحيح بعض المفاهيم أودّ التوضيح أن كل ما يمكن أن تحتاجه لربط جهازين (سلكياً) هو كيبل شبكة عادي جداً... ولربطهم (لاسلكياً) هو وجود كرت شبكة لاسلكي (Wireless LAN Adapter) في كلٍ من الجهازين... والباقي هو عملية ضبط للإعدادات... نتيجة هذا الربط هو إتاحة عمل مشاركة (Sharing) للملفات والطباعة فقط... أما في حال الرغبة في إستخدام الإنترنت وتوفيره لكلٍ من الجهازين فهذا يحتاج إلى خطوة إضافية وهي تثبيت برنامج صغير على أحد الجهازين... وظيفة هذا البرنامج هو تحويل الجهاز المتصل بالإنترنت إلى Proxy Server ليعمل كخادم للجهاز الآخر (أو الأجهزة الأخرى) ويسمح ويتحكم في عملية دخوله إلى الإنترنت...
هذه هي الفكرة الأساسية من الموضوع... وقد قمت بتطبيق طريقتي ربط مختلفتين على جهازي كمبيوتر محمول يحتوي أحدهما على نظام تشغيلي Windows XP والآخر Vista... وسأقوم بشرح الطريقتين بالتفصيل وإن كان هناك الكثير من التشابه بينهما... ولكن قبل البدء بعملية ربط الجهازين أرجو تحميل برنامج الـ Proxy Server والذي سنحتاجه لتمكين الجهاز الثاني من الإتصال بالإنترنت والتصفّح وذلك بالإستفادة من الإتصال الموجود ما بين كلٍ من الجهاز الرئيسي والمودم أو الراوتر. الجهاز المحمول ذو النظام التشغيلي Windows XP هو الجهاز الرئيسي المتصل بالإنترنت وطبعاً يحتوي على كرت شبكة لاسلكية (Wireless LAN) ومدخل للشبكة السلكية (LAN)... أما الجهاز الآخر بنظام Windows Vista يحتوي على نفس الكرت والمدخل الموجودين في الجهاز الأول (الرئيسي)... وتمت تسمية الجهاز الأول بـ (الرئيسي) لأنه هو الجهاز المتصل بالإنترنت مباشرة عن طريق المودم أو الراوتر... سوف نحتاج لاحقاً إلى هذا البرنامج الصغير ليعمل الجهاز الأول كـ Proxy Server لباقي الأجهزة المتصلة فيه... أرجو تحميل البرنامج في الجهاز الرئيسي فقط المتصل بالإنترنت وليس كلا الجهازين... هذا رابط التحميل...
(AnalogX (v4.15
طبعاً يوجد برامج كثير غيره تقوم بنفس الدور... لكن أنا رشّحت هذا لأن استخدامه سهل جداً وحجمه صغير وسبق لي تجربته ويؤدي الغرض تماماً... أرجو تحميل هذا البرنامج على الجهاز الأول فقط والمتصل بالإنترنت كخطوة أولى... وممكن ننساه مؤقتاً وسوف يتم العودة إليه لاحقاً لتوضيح كيفية تثبيته واستخدامه...
طريقة الربط الأولى: ربط الجهازين معاً باستخدام كيبل بينهما (LAN)... ويتم توفير الإنترنت لكلا الجهازين عن طريق اتصال الجهاز الرئيسي بالراوتر أو المودم لاسلكياً (Wireless LAN)
الخطوات المطلوب تطبيقها على الجهاز الرئيسي:
1. ندخل إلى لوحة التحكم (Control Panel) ونختار إتصالات الشبكة (Network Connections)... بعد ظهور النافذة نضغط بزر الماوس اليمين على كرت الشبكة (Local Network Connection (LAN وعند ظهور القائمة نختار خصائص (Properties).
2. عند ظهور نافذة الخصائص نلاحظ وجود مربع كبير في وسط النافذة يحتوي على عدة خدمات وبروتوكولات خاصة بالشبكة... نقوم باختيار (Internet Protocol TCP/IP) ثم نضغط خصائص (Properties).

3. عند ظهور النافذة التالية يتم تحديد الخيار الثاني (Use the following IP Address) وذلك لإدخال أرقام كلاً من الـ IP Address و الـ Subnet Mask يدوياً والتي سيتم إستخدامها من قبل كرت الشبكة (LAN) لعمل الشبكة المنزلية السلكية... وسوف أقوم باختيار أرقام IP بشكل إفتراضي وبإمكانكم إستخدام نفس هذه الأرقام... أرجو إدخال الأرقام تماماً كما هي في الصورة التالية ثم الضغط على موافق (OK)
نورتن للحاسبات

4. الخطوة التالية هي تطبيق نفس الخطوات السابقة تماماً على الجهاز الآخر (Windows Vista) وذلك بإدخال نفس الأرقام تماماً مع تغيير آخر رقم إلى اليمين في الـ IP Address فقط للجهاز الثاني ليصبح (10.0.0.2) أما الباقي فيبقى كما هو في الجهاز الرئيسي... والصور التالية توضّح الخطوات...
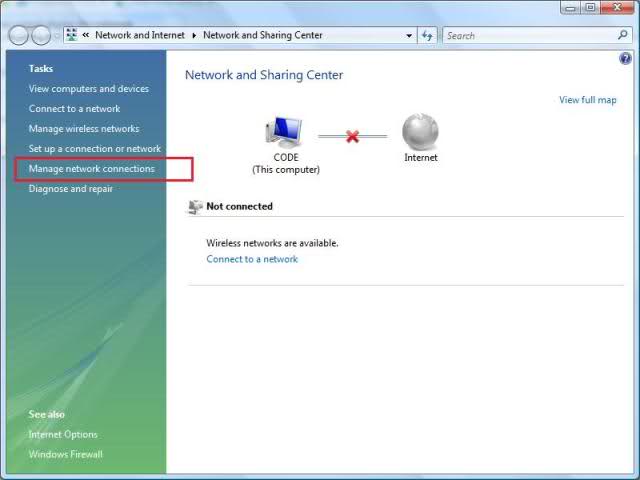

5. بعد الإنتهاء من الخطوات السابقة نقوم بتوصيل كيبل الشبكة بالمنافذ الموجودة في كلٍ من الجهازين وسوف نلاحظ أن أيقونة الإتصال للشبكة (LAN) الموجودة في شريط المهام بجانب الساعة قد أضاءت في كلا الجهازين... وفي حالة عدم ظهورها أرجو التأكّد من إتاحة ظهور الأيقونة في شريط المهام وذلك بوضع علامة (صح) في المربع الخاص بها في خصائص كرت الشبكة السلكية (LAN)... هذا ينطبق على Windows XP فقط حيث أن الإتصال يظهر تلقائياً في Windows Vista.
6. بنهاية الخطوة السابقة نكون قد قمنا بإنشاء اتصال بين الجهازين... ويمكن الآن الطباعة ونقل الملفات فيما بينهم فقط... ونستطيع التأكد من ذلك بإتاحة المشاركة للمجلدات والطابعات من لوحة التحكم... ولكن الإنترنت لا زال لا يعمل عند هذه المرحلة.
7. الخطوة التالية هي ربط الجهاز الرئيسي بالإنترنت (لاسلكياً) والسماح للجهاز الآخر باستخدامه عبر الإتصال (السلكي) الذي تم إنشاؤه من خلال الخطوات السابقة... عملية ربط الجهاز الرئيسي بالإنترنت هي العملية العادية اللي نعرفها جميعاً وهي مجرد الدخول إلى الشبكة اللاسلكية الموجودة لدينا... طبعاً لا أستطيع شرحها لأن لكلٍ منا إعدادات الراوتر أو المودم الخاصة حيث أن الأغلبية يستخدم خاصية المنح التلقائي (DHCP) لأرقام الـ IP Address من الراوتر إلى كروت الشبكة للأجهزة المتصلة به... وهي الخاصية التي يستخدمها معظمنا إلا في حال قام البعض بتغيير هذا الخيار وجعلها أرقام IP ثابتة... حيث يتحتّم علينا وقتها إدخال رقم الـ IP Address يدوياً الخاص بكرت الشبكة والذي يتناسب مع إعدادات الراوتر... لكن في الوقت الحالي لنفترض إنها الخاصية التلقائية ونقوم بالإتصال بالراوتر لاسلكياً بالطريقة العادية لتصفّح الإنترنت من الجهاز الرئيسي فقط وليس الجهاز الآخر.
8. بعد التأكد من أن الجهاز الرئيسي يمكنه تصفّح الإنترنت بطريقة عادية عن طريق الإتصال اللاسلكي بالمودم... نقوم بالخطوة التالية لإتاحة خاصية مشاركة الإتصال بالإنترنت للأجهزة الأخرى المتصلة بهذا الجهاز... نضغط بزر الماوس اليمين على كرت الشبكة اللاسلكية ونختار خصائص (Properties).

عند ظهور النافذة نختار إعدادات متقدمة (Advanced) من الأعلى... ثم نضع علامة (صح) في المربع الخاص بخيار (السماح للأجهزة الأخرى بالدخول إلى الإنترنت عن طريق هذا الإتصال)... ثم نضغط موافق (OK)... تماماً كما في الصورة...

قد تظهر رسالة تفيد بأن رقم الـ IP سوف يتغير إلى الرقم (192.168.0.1)... نضغط على موافق (OK) ثم نقوم بفتح نافذة تغيير الـ IP التي رأيناها سابقاً في كل من الشبكتين LAN و Wireless LAN ونتأكّد من أن رقم الـ IP للوايرلس هو بدون رقم (تلقائي) أي الخيار الأول... أما في الشبكة LAN يجب أن يكون الرقم هو 10.0.0.1... إذا كان الرقم مختلفاً نقوم بتغييره ثم نضغط موافق (OK)... طبعاً هذه الخطوات تطبق في الجهاز الرئيسي فقط وليس الآخر.
9. نقوم الآن بتثبيت برنامج AnalogX والذي تم تحميله سابقاً (في الجهاز الرئيسي المتصل بالإنترنت فقط) وذلك لنتمكن من منح الجهاز الآخر خاصية تصفّح الإنترنت... البرنامج لا يتطلّب أي إعدادات على الجهاز الرئيسي... كل المطلوب هو تشغيله فقط والتأكد من أن أيقونة البرنامج في شريط المهام لونها أخضر للإشارة إلى أن البرنامج يعمل بشكل عادي وفي حال ظهور الأيقونة باللون الأحمر يلزم إغلاق البرنامج وإعادة تشغيله أو عمل إعادة تشغيل للجهاز ثم تشغيل البرنامج مرة أخرى... أما بالنسبة للجهاز الآخر... نحتاج فقط لعمل خطوة واحدة وهي تغيير إعدادات الملقّم (Proxy) من خلال فتح المتصفح ثم الضغط على أدوات (Tools) ثم خيارات الإنترنت (Internet options)... عند ظهور النافذة نختار الإتصال (Connections) من الأعلى... وبعدها نضغط زر إعدادات الشبكة (LAN Settings)...
نورتن للحاسبات
Norton for Pc

نضع علامة (صح) على الخيار الموجود في وسط النافذة لتفعيل الملقّم (Proxy Server) ثم نقوم بإدخال الآتي في خانة الملقّم (Address):
10.0.0.1
ونضع الرقم 6588 في خانة المنفذ (Port)... ثم نضغط موافق (OK). نـــــــــــــــــــــــــــــورتن للــــــــــــــــــــــــــــــــــحاسبات

بنهاية هذه الخطوة المفترض أن يكون الإنترنت الآن يعمل على كل من الجهازين... وبالتالي تكون قد نجحنا في عملية الربط والمشاركة وتصفّح الإنترنت بالطريقة الأولى.
الشرح حصري لنورتن للحاسبات

نونا علي- الرتبة :

- مـُشاركاتي’ : 569
نـقاطي’ : 1731
سجلت : 23/08/2012
 مواضيع مماثلة
مواضيع مماثلة» طريقة ربط جهازين عن طريق الـ Usb الشرح بالصور
» موقع لمشاركة الملفات بسهولة دون الحاجة لتسجيل حساب
» برنامج لقفل الملفات برقم سري للجوال Handy Safe 1.4 برابط مباشر
» ربط الجهازين معاً وذلك بإنشاء إتصال لاسلكي (Wireless
» أم تحاول "بيع" أطفالها على الإنترنت
» موقع لمشاركة الملفات بسهولة دون الحاجة لتسجيل حساب
» برنامج لقفل الملفات برقم سري للجوال Handy Safe 1.4 برابط مباشر
» ربط الجهازين معاً وذلك بإنشاء إتصال لاسلكي (Wireless
» أم تحاول "بيع" أطفالها على الإنترنت
norton :: خدمات وبرامج :: برامج مشروحة
صفحة 1 من اصل 1
صلاحيات هذا المنتدى:
لاتستطيع الرد على المواضيع في هذا المنتدى


